EDA工程师在PCB设计过程中,往往需要与结构工程师打交道,结构图纸即DXF文件就是结构工程师与EDA工程师沟通的媒介。本文针对Allegro导入DXF文件的详细过程做详细说明,本人看到网上大部分相关文章写得都比较糟糕,所以撰写本文以便更好地帮助读者解决问题。
1. 据我所知,国内大部分结构工程师会默认给出DWG格式的文件,这种文件在Allegro中是不支持的,EDA工程师可要求结构工程师给出DXF格式的文件。如果EDA工程师不想麻烦结构工程师,那么也可以自己下载合适的软件将DWG格式转为DXF格式。下图是打开的DXF文件。
2. 将DXF文件导入Allegro之前,务必要做一个准备工作:将DXF文件与PCB设置为同样的单位。在我的工作经历中,结构工程师给出的DXF/DWG文件都是mm单位的,为了后续的导入过程顺利进行,强烈建议将DXF与PCB设置为相同的单位。EDA工程师采用的通常是mil单位,建议EDA工程师首先将单位更改为mm。
3. 在Allegro中点击Setup—>Design Parameters,并在弹出的Design Paramters Editor对话框中,点击Design标签,将User Units更改为Milimeter,最后点击OK确认。过程如下图。
4. 点击File—>Import-->DXF,如下图。
5. 找到欲导入的DXF文件。
6. 此时需要注意,有一个非常重要的操作,就是勾选Incremental addtion,即在原有基础上新增。我看到网上有很多网友碰到这样的问题:导入DXF之后,PCB中原有的所有内容都消失了,就是因为没有勾选Incremental addtion。正确的方式如下图。
7. 点击Lib…图标,将配置文件保存在合适的目录下,其实默认不做调整也是OK的。比较重要的操作是点击Edit/View layers…图标,选择需要导入的层。
8. 在弹出的DXF In Edit/View Layers对话框中,勾选Select all,意为全部导入。点击Class后面的下拉框选择Board Geometry,即将DXF文件全部导入至Board Geometry大类下,如下图。
9. 按照我的习惯,我会新建一个Subclass。点击New subclasses按钮,并在弹出的对话框中输入合适的名称,例如此处将其命名为beamsky,点击OK添加,如下图。
10. 这时点击Map按钮,就可将DXF文件中的所有内容Map到Board Geometry/beamsky下面,如下图。
11. 这时点击OK就回到 DXF In对话框,点击Import按钮,就完成了DXF文件的导入,如下图。
12, 导入完成的效果如下图所示。
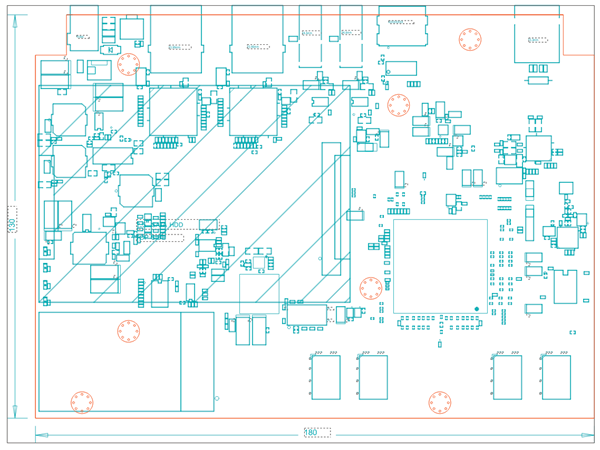
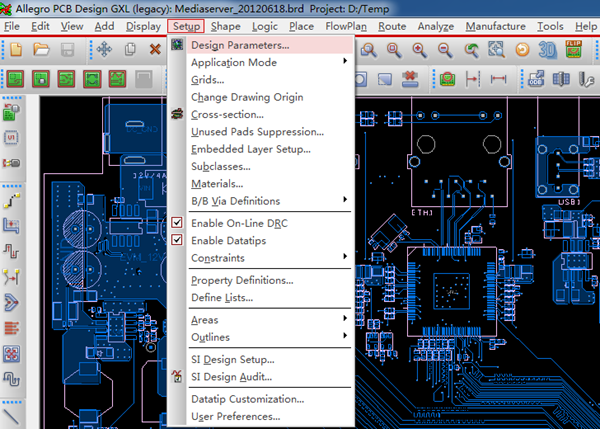
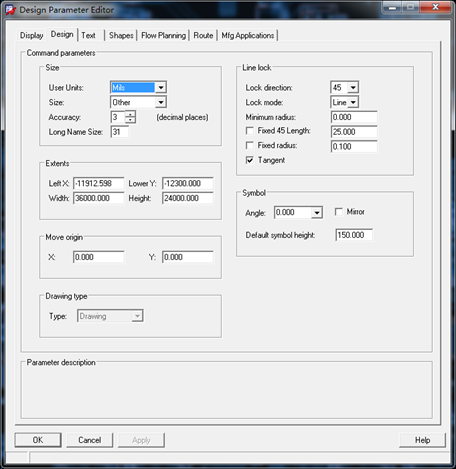
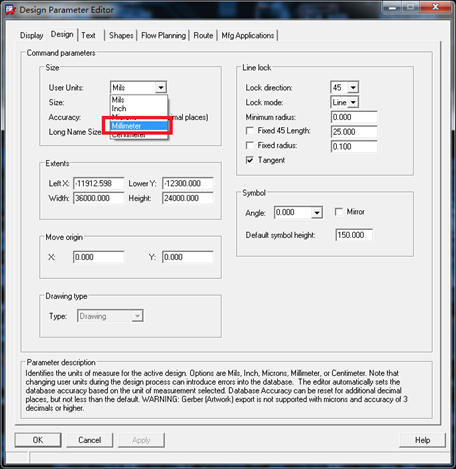
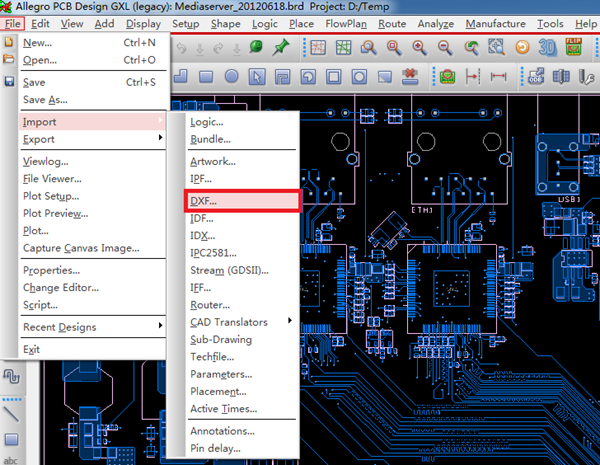


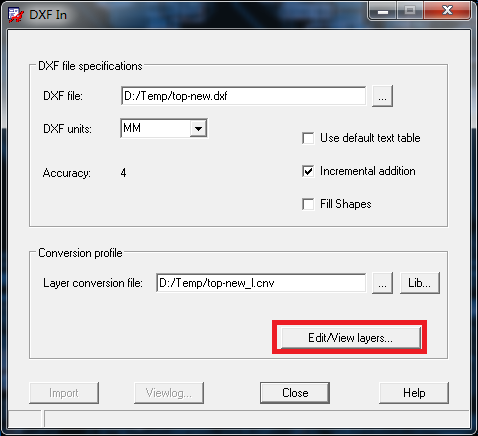
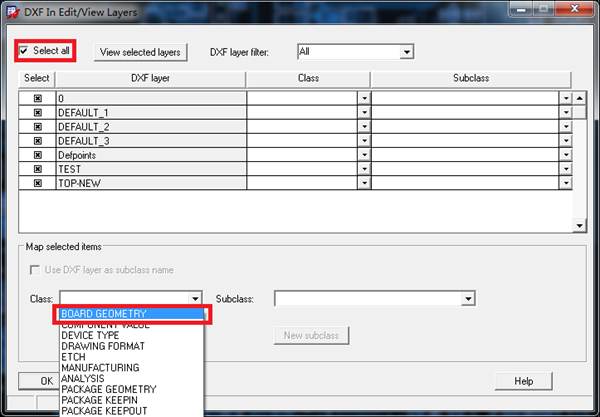
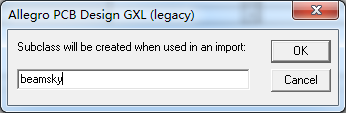
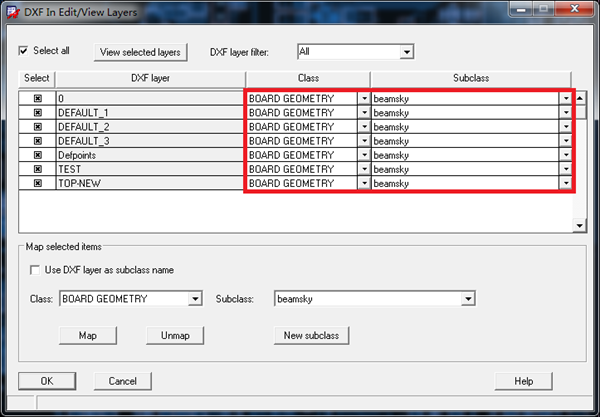
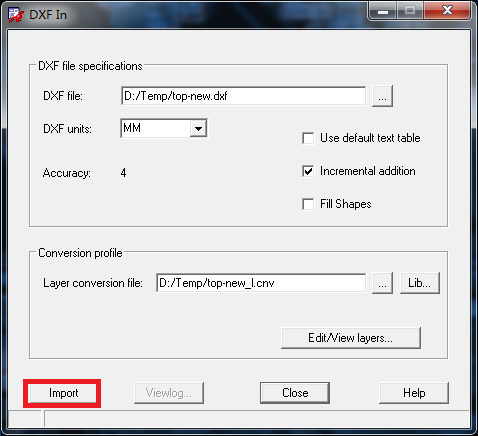
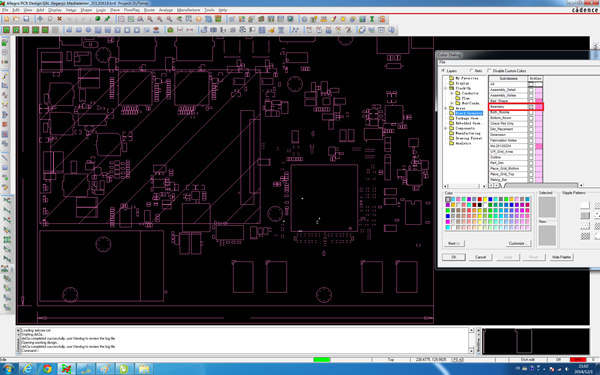
发表评论