09年中旬发布过一篇文章《用OrCAD Capture导出BOM的方法》,其经典方法一直沿用至今,这次将介绍一种新的导出BOM方法,按大家习惯可二选一。另外新方法有个好处:原理图可根据symbol颜色直接看出哪些物料是空贴即DNS的,如下图灰色symbol,检查原理图一目了然~
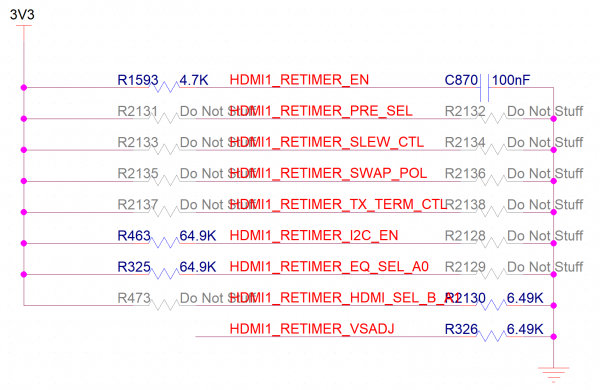
这里以Cadence17.4为例,具体实现方法:
1、打开.dsn原理图文件,右键dsn文件 -> Part Manager
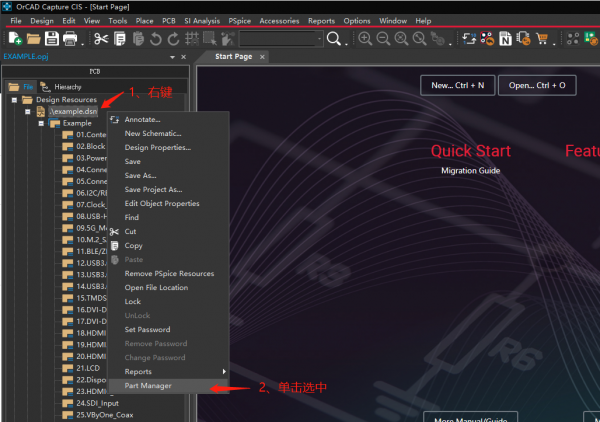
2、右键Groups -> New Group,弹出对话框内输入空贴器件组的名字,我这里用DNS,点击“OK”后,在Group组内可以发现多出新建的“DNS”,这样后续就可以将“贴”与“空贴”的器件分开了
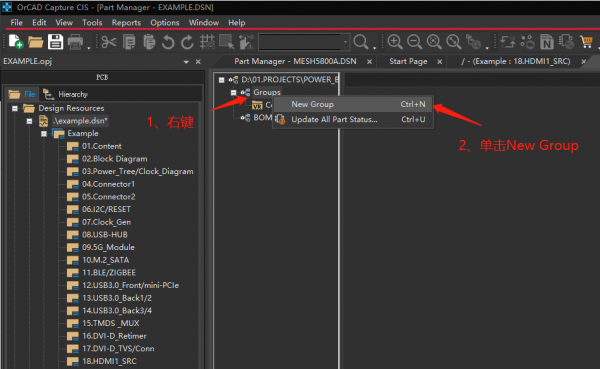
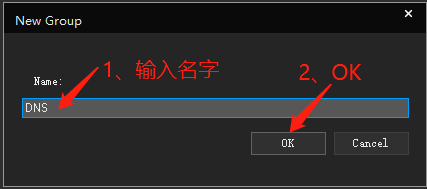
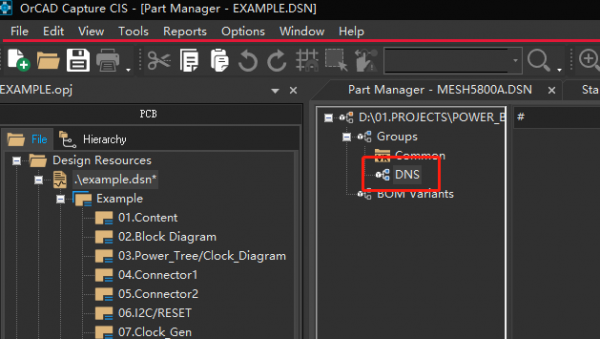
3、右键BOM Variants -> New BOM Variant,在弹出对话框内输入名字,这个名字就是后面输出BOM时要选择的对象,这里使用简单粗暴的名字“Example_BOM”,完成后BOM Variants内会出现我们新建的“Example_BOM”
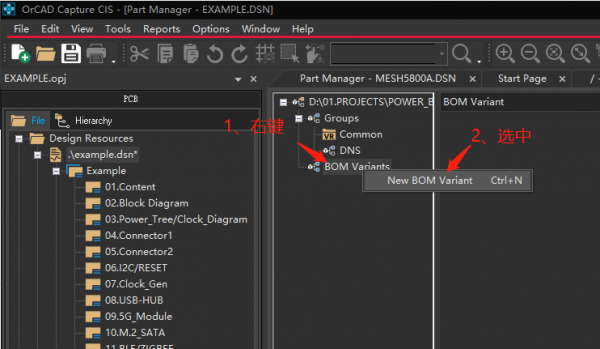
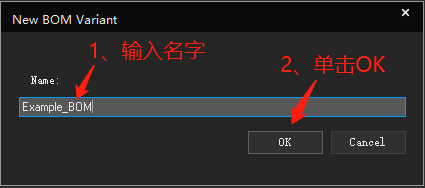
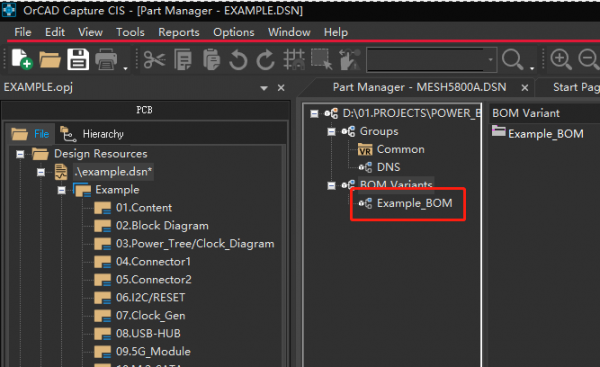
4、将Groups内的“Common”以及“DNS”分别拖拽到Example_BOM,至此准备工作结束了

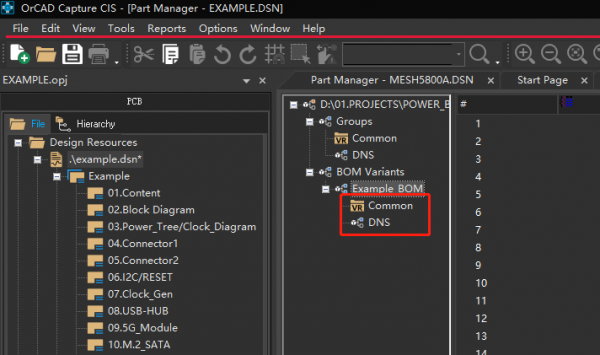
5、回到原理图,将空贴器件一个个按照如下步骤加入到DNS群组,也可以借助“Ctrl”键多选统一进行操作,右键单击空贴器件 -> Add Part(s) To Group -> 弹出对话框选中DNS -> Add -> 弹出对话款提示已经加入到DNS群组,确定即可
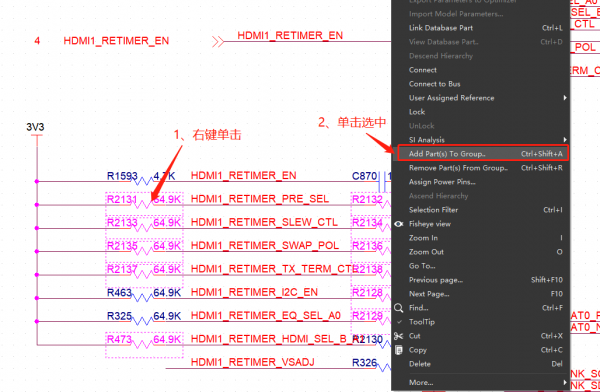
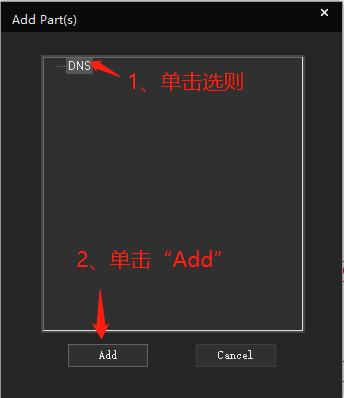
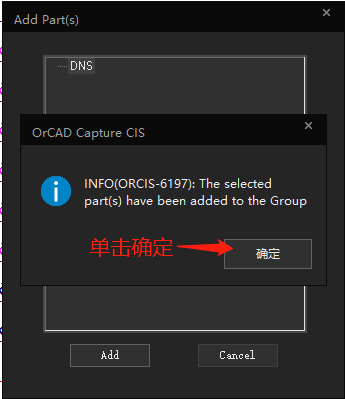
6、加入DNS群组后还没完成,现回到Part Manager,点击Groups内的“DNS”,右侧出现刚刚加入到“NDS”的器件 -> 全部选中,右键 -> Set Part As Not Present -> 每个器件的第二列出现红色叉
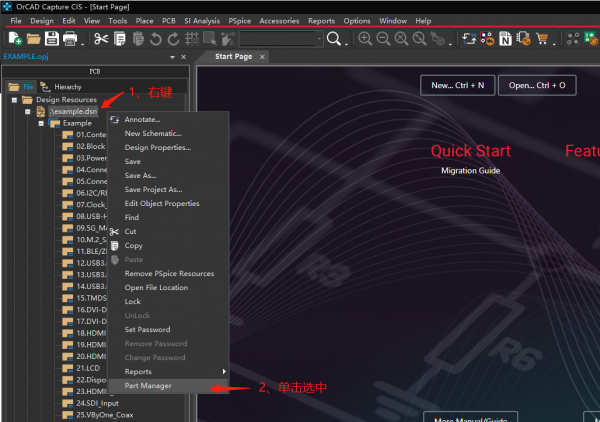
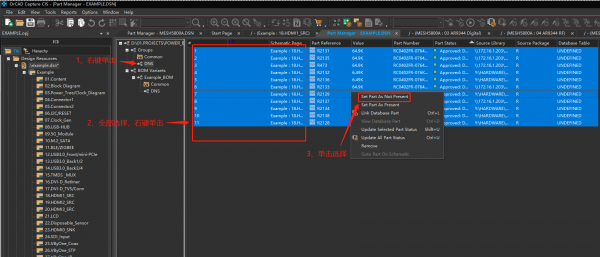
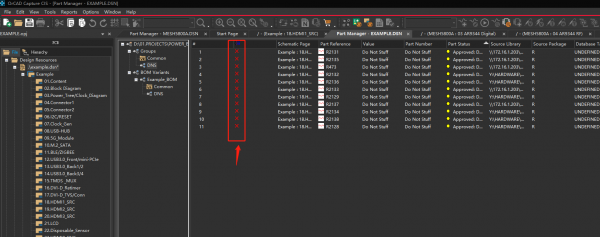
7、至此,配置、对空贴器件操作已经全部结束,回到原理图进行空贴检查及输出BOM
8、原理图空贴检查需要做个试图模式转换,菜单View -> Variant View Mode... -> 选择Example_BOM -> OK,这时可以看到被我们处理过的器件变为灰色,开始愉快的原理图空贴检查吧!
提醒:空贴检查模式的原理图是不能够编辑的,软件自动锁住
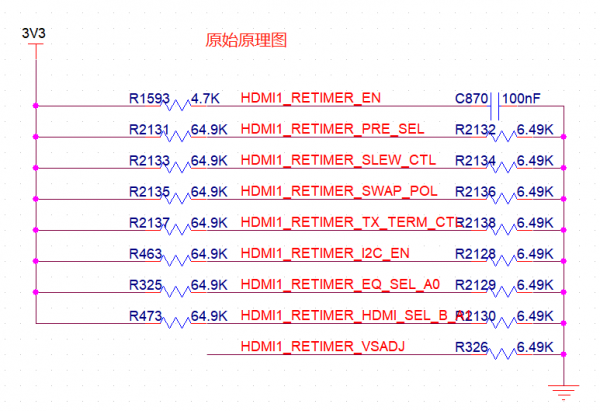
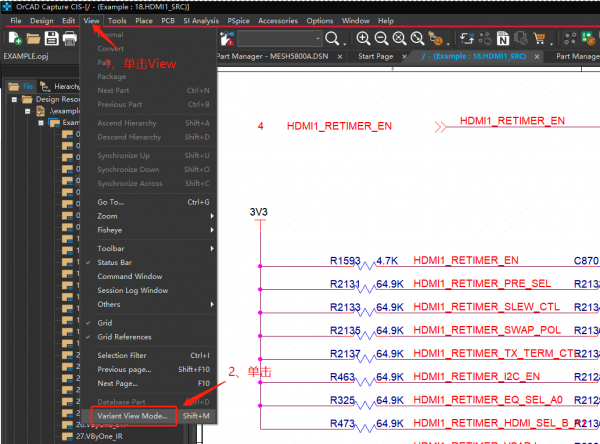
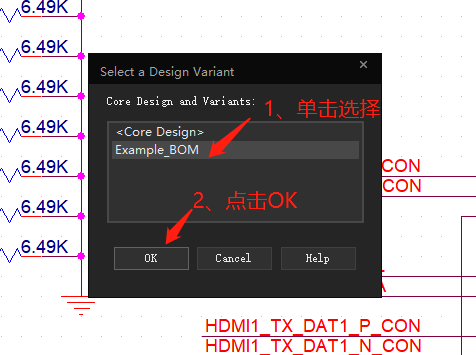
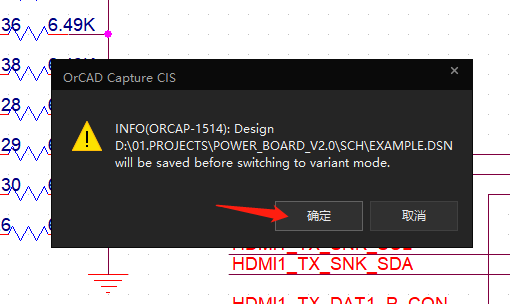
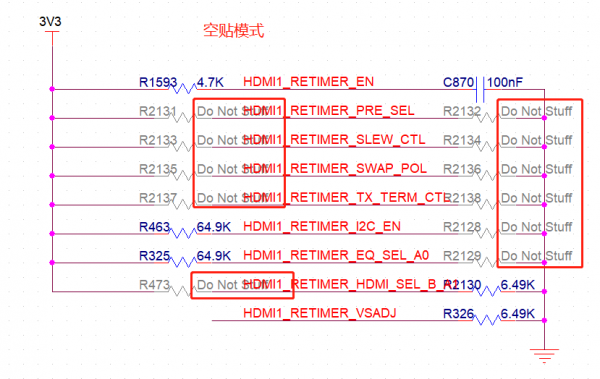
9、终于到了输出BOM环节,由于菜单中的“Reports”在选中dsn文件后才会出现,故单击选中example.dsn -> 菜单Reports -> CIS Bill of Materials -> Standard -> 根据需要选取输出类别 -> OK -> 稍等片刻,不包含空贴器件的BOM会以Excel形式自动呈现你面前

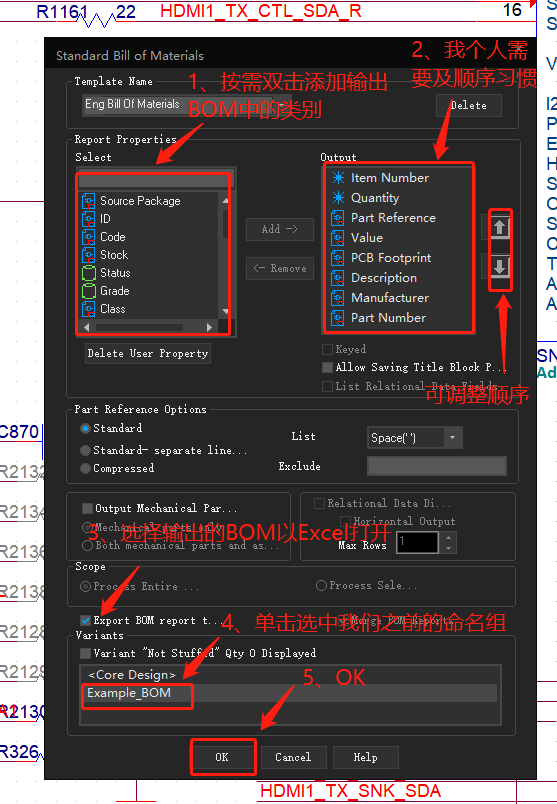
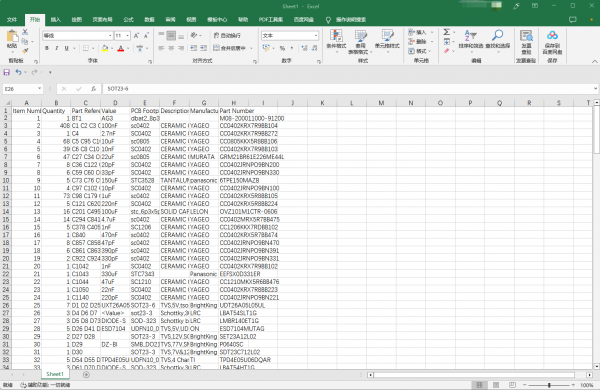
导出BOM工作已经完成,Good Luck!