OrCAD Capture CIS是Cadence公司的一款原理图设计软件,其便捷性,专业性赢得了广大工程师的喜爱。对于刚刚参加工作的读者来说,可能一开始很不适应OrCAD Capture CIS,因为这款软件与之前在学校学习的Protel很不像。在此,我奉上这篇初学者快速上手指导教程,希望能对刚刚学习OrCAD Capture CIS的读者有帮助。根据我自己的经验,对新的软件我一般会采用两步曲:第一步是快速上手,第二步是学习一些常用的功能,所以我就按这个顺序来介绍Capture CIS软件的使用吧.
OrCAD Capture CIS快速上手
安装好软件后,安装点击如下图所示的Design Entry CIS。
会弹出如下图所示的对话框,选择Capture CIS,点击OK。
系统会弹出下图所示的界面。
在弹出的界面中点击File->New->Design
注意:Project和Design的区别是一个Project可以包含很多的Design, 我们在使用中一般选择Design。
在弹出的对话框中选择你保存你的设计,然后点击OK, 就会弹出如下图所示的设计界面。
对一个新的设计,首先应该是选择设计的图纸的大小,在无线时代,都用B号图纸。
好了,在新弹出的对话框中,你可以右键图中的SCHEMATIC1, 在弹出的下拉单中选择New Page, 然后重命名,你可以根据设计的需要设计Page 的数量。
OrCAD Capture CIS常用功能介绍
1. Capture CIS设计过程
2. Capture CIS操作环境
Capture CIS有三个主要工作窗口:
- 管理视窗:管理与原理图相关的一系列文件,相当于资源管理器
- Schematic窗口:原理图窗口,相当于一张图纸
- 信息查看窗口(Session Log):用于显示相关操作的提示或出错信息
3. Capture设计参数设置
Capture的环境参数包括:系统属性及设计模板两大类。
系统属性包括(Options->Preferences):
- Colors/Print:color setting
- Grid Display:set grid display mode
- Pan and Zoom:设置放大与缩小的倍数
- Select:select mode setting
- Miscellaneous:others setting such as Line Style
- Text Editor:set something about text editor
系统设计模板参数包括(Options->Design Template):
- Fonts:set all kinds of font
- Title Block:标题栏内容的设定
- Page Size:要绘制的图纸大小
- Grid Reference:边框的设定与显示
- Hierarchy:设置阶层的属性
我们都是用B号图纸,所以这个基本不会重新设置。
4. 开始绘制电路图
新建Design后,进入Schematic窗口,则在窗口右边会出现下图的工具栏:
4.1 Place part(放置器件)
在Capture CIS中,找元器件非常的方便,可以很容易查找并调出使用。点击Place part快捷按钮或点击Place->Part将调出如下对话框:
点击Part Search…按钮,调出下面的器件搜索对话框:
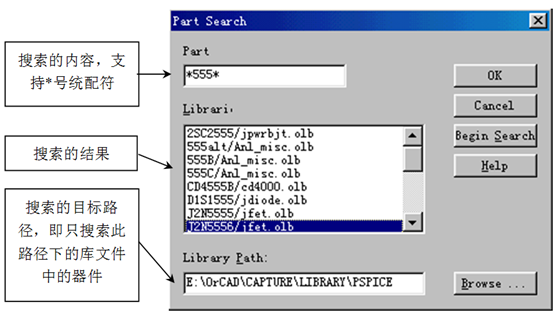 4.2 连线及放置数据总线(Place wire or bus)
4.2 连线及放置数据总线(Place wire or bus)
点击Place wire(或place bus)按钮进入连线(或放置数据总线)状态,此时鼠标变成十字形,移动鼠标,点击左键即可开始连线(或放置数据总线)。连线时,在交叉而且连接的地方会有一个红点提示,如果你需要在交叉的地方添加连接关系,点击place junction,把鼠标移动到交叉点并点击左键即可。放置数据总线后,点击place bus entry按钮放置数据总线引出管脚,管脚的一端要放在数据总线上。
4.3 放置网络名称(place net name)
点击place net alias按钮,调出place net alias对话框,在alias对话框中输入要定义的名称,然后点击OK退出对话框,把鼠标移动到你要命名的连线上,点击鼠标左键即可。
注意:数据总线与数据总线的引出线一定要定义网络名称。
4.4 放置电源和地(place power or GND)
点击Place Power(或Place GND),调出如下对话框:
4.5 放置端口与分页图纸间的接口
点击Place Hierarchical Port(或place Off-page connector)放置端口(或分页图纸间的接口),调出如下对话框:
 对于端口,不同端口之间的区别在于其类型的不同,它的类型可以从它的TYPE属性中得知,双击端口或选中端口并点击右键在弹出菜单中选择Edit Properties,调出如下窗口:
对于端口,不同端口之间的区别在于其类型的不同,它的类型可以从它的TYPE属性中得知,双击端口或选中端口并点击右键在弹出菜单中选择Edit Properties,调出如下窗口:
点击Place Text…按钮,系统弹出如下对话框:
原理图绘制好之后,接下来就是对电路图进行DRC检测,生成网表及材料清单。
注意:对原理图进行后续处理,在Capture中必须切换到专案管理窗口下,并且选中*.DSN文件。
5.1 DRC检测(Design Rules Check)
点击DRC检测按钮或(Tools->Design Rules Check),调出如下设置对话框:
Scope:
- Check entire design:DRC检查整个原理图
- Check Selection:DRC只检查你选择的部分
Mode:
- Use instances(preferred):使用当前属性(建议)
Action:
- Check design rules:进行DRC检测
- Delete existing DRC marker:删除DRC检测标志
Report:DRC检测的内容
- Create DRC markers for warnings:在警告的地方放置标志
- Check hierarchical port connection:检测阶层端口的连接性
- Check off-page connector connection:检测分页图纸间接口的连接性
- Report identical part references:报告同样的器件序号
- Report invalid packaging:报告无效的封装
- Report hierarchical ports and off-page connection:报告阶层端口和分页图纸间接口的连接
- Check unconnected net:检测未连接的网络
- Check SDT compatibility:检测对于SDT文件的兼容性
- Report all net name:报告所有网络名称
5.2 与DRC检测相对应的自动排序功能
通常,我们需要对自己设计的原理图中的器件编号进行从新排序。Capture CIS提供自动排序功能,允许你对原理图重新排序。
点击Tools->Annotate,调出如下对话框:
Scope:
- Update entire design:更新整个设计
- Update selection:更新选择的部分
Action:
- Incremental reference update:在现有的基础上进行增加排序
- Unconditional reference update:无条件进行排序
- Reset part reference to “?”:把所有的序号都变成“?”
- Add Intersheet References:在分页图纸间的端口的序号加上图纸编号
- Delete Intersheet References:删除分页图纸间的端口的序号上的图纸编号
- Combined property:把对话框中的属性相结合
- Reset reference numbers to begin at 1 each page:编号时每张图纸都从1开始
- Do not change the page number:不要改变图纸编号
- Use case insensitive compares:不考虑器件的灵敏度
- Convert the update property to uppercase:把更新的属性转换成大写字母
- Unconditionally update the property:无条件更新属性
- Do not change updated properties visibility:不改变器件更新的属性的可见属性
- Make the updated property visible:使器件更新的属性可见
- Make the updated property invisible:使器件更新的属性不可见
- Create a report file:产生报告文件
- Property Update:要更新的属性文件
5.3 生成网络表
对于Capture CIS来说,生成Netlist也是非常方便的,Netlist的作用是帮助layout工程师生成PCB文件。
点击Tools>Create Netlist…,调出如下对话框
在对话框中选择您需要的EDA软件格式,我们都选Allegro, 点击确定即可生成相应的网络表。网络表是提供给Layout工程师的,他们在Allegro中导入Netlist就能生成待布线的PCB文件。
5.4 建立器件图形符号库
- Name:器件的名称
- Part reference:器件在原理图中编号的首字母
- PCB Footprint:器件相对应的封装
- Part per:一个器件封装中包含多少个器件
- Homogeneous:封装中的器件都一样
- Heterogeneous:封装中的器件不一样
- Alphabetic:以字母区别封装中的多个器件
- Numeric:以数字区别封装中的多个器件
本文来自合作伙伴投稿,作者Robin, Jiang,邮箱804037583@qq.com。
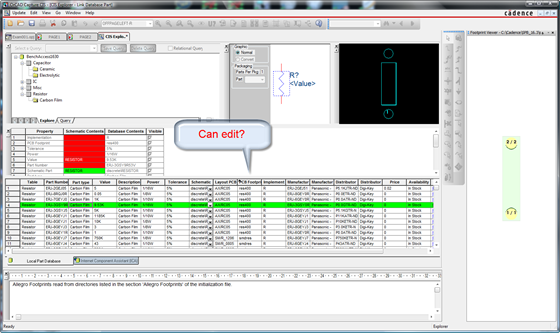
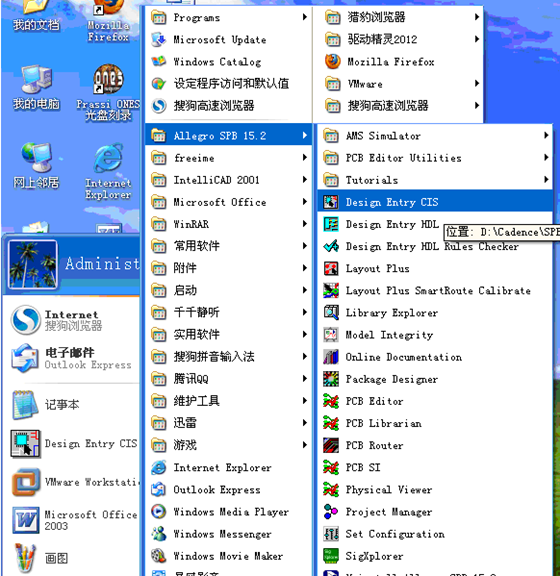
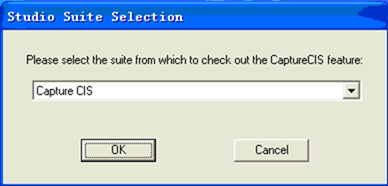
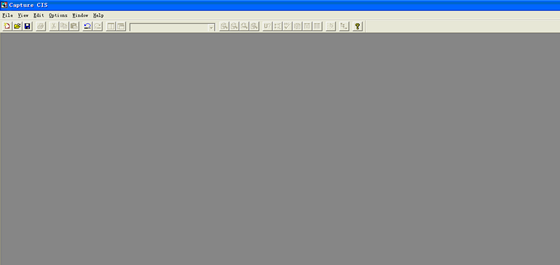
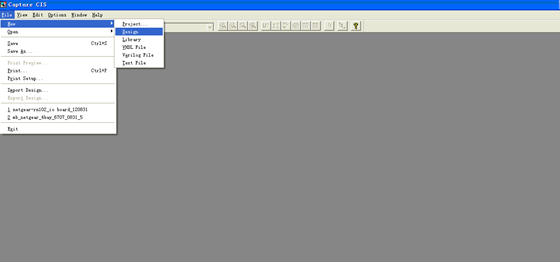
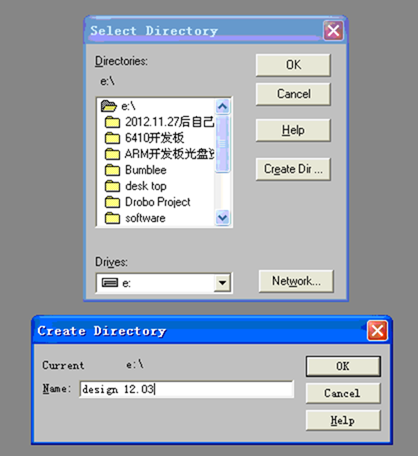
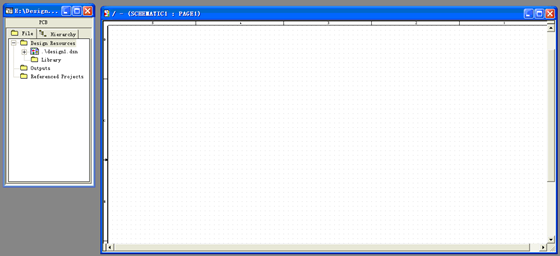
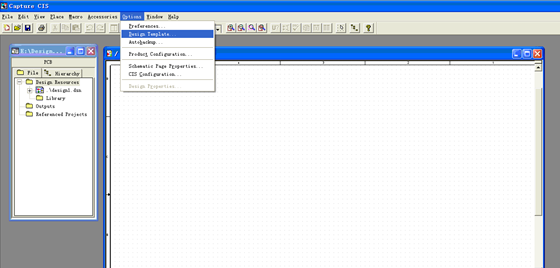

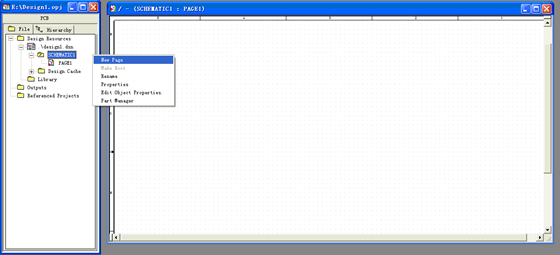
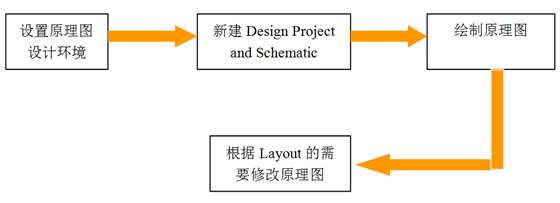
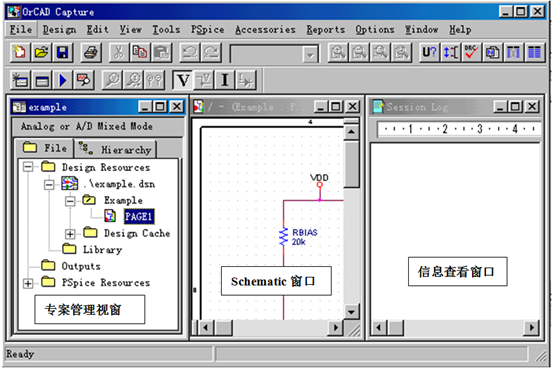
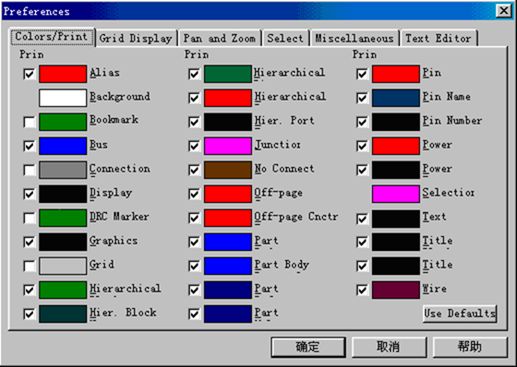
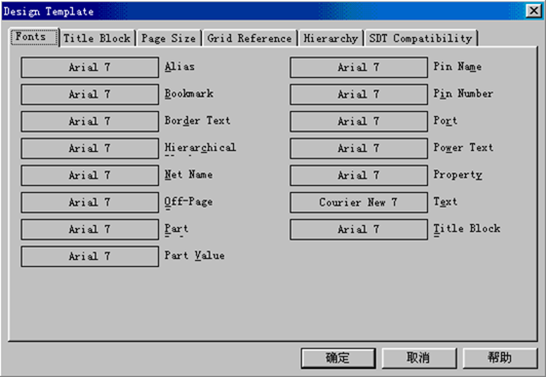
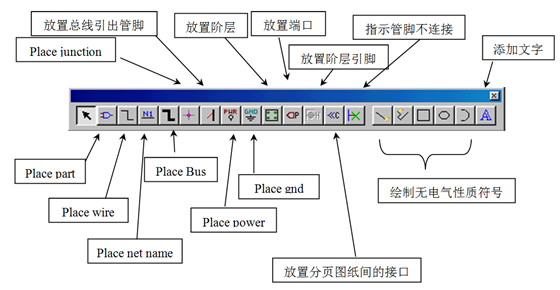
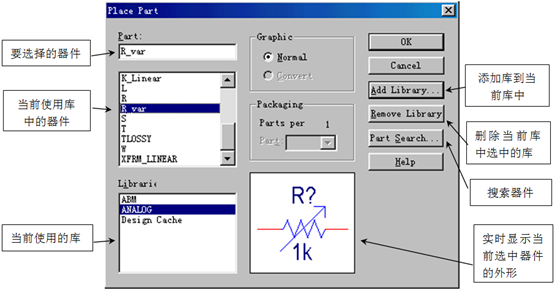
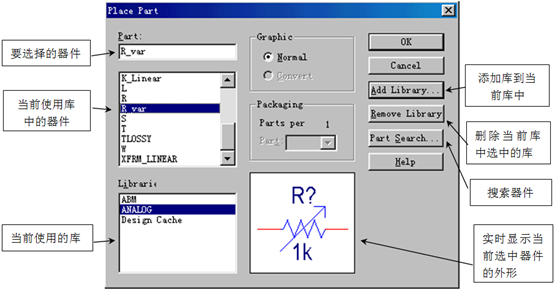
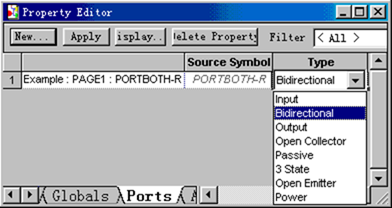
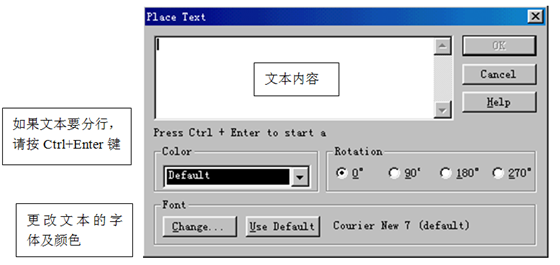
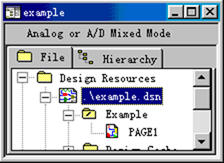
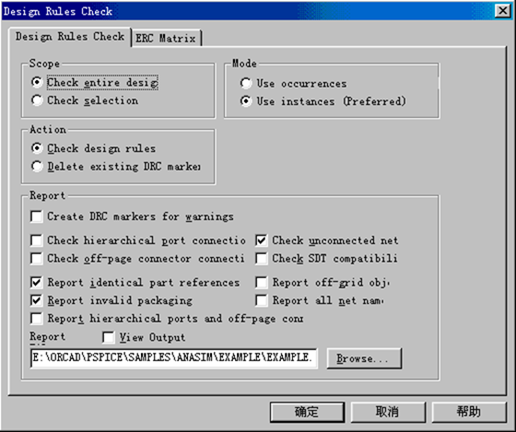
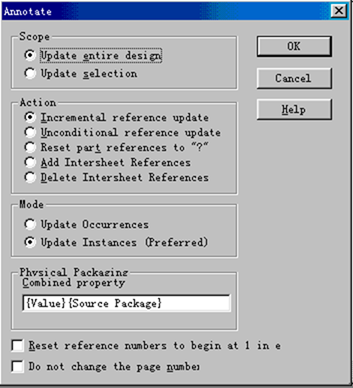
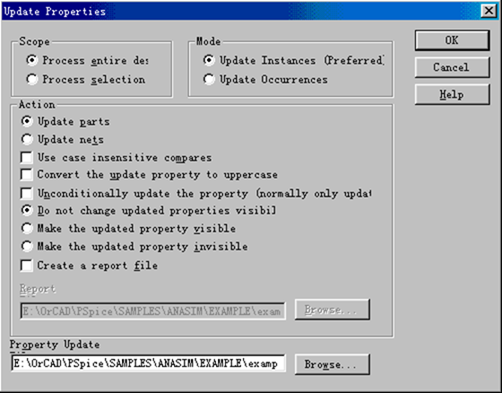
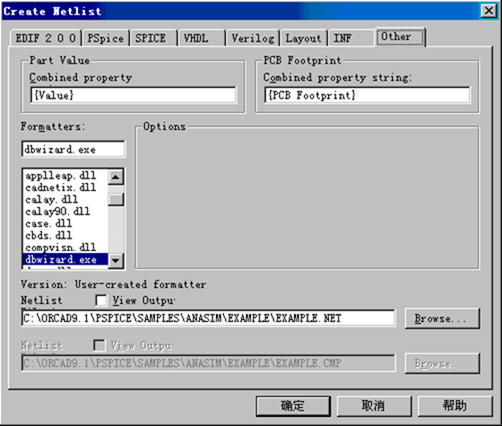
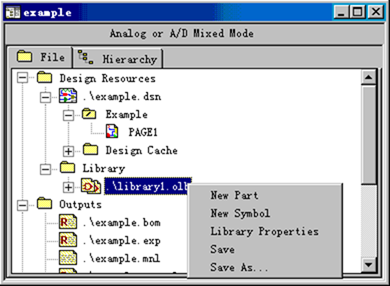
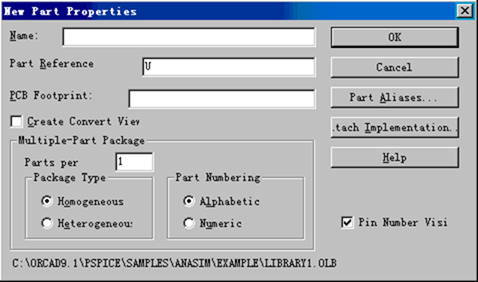
发表评论